当記事には広告が含まれています。
こんにちは!りくぴいです。
今回は発売日(2019年10月31日)から4年を迎える、Razer Viper Ultimateのレビューです。
4年の間にさまざまなワイヤレスゲーミングマウスが発売されて、当時は最軽量を誇っていた74gという重量ですが、現在では【軽い部類】の表現の方がしっくり響きます。
数多く強力なライバルが登場してもなお、いまだに最前線で戦えるのは価格と機能とのバランスがしっかりしているからこそ。
Razer Viper Ultimateの特長
- 20,000DPIの解像度
- バッテリーの持続時間は70時間
- USBレシーバー取付可能な充電ドッグ
独特の形状はユーザーによって評価のわかれるところですが、上記の性能や充電ドックも付属と考えた時、現在の10,000円台前半の価格は魅力的かも。
よかった点、気になった点も含めて紹介していきますので、参考にしてもらえると幸いです。
| よかった点 | 気になった点 |
|---|---|
| つかみ持ち・つまみ持ちのしやすさ 低重心で振り回しやすい マウススタンドとしても使える充電ドック ライティング機能あり | ホイールの硬さ プラスチックの質感がややチープ |
Razer Viper Ultimate 概要・スペック
| モデル |  Razer Viper Ultimate |
| サイズ | 長さ127 x 幅66 x 高さ38mm |
| 重量 | Black 74g ・ Mercury White 78g ・ Quartz Pink 78g |
| バッテリー持続時間 | 約70時間 |
| カラーバリエーション | Black ・ Mercury White ・ Quartz Pink |
| 解像度 | 最大20,000DPI |
| 接続方式 | 有線/無線 |
外観・大きさ


大きさは長さ 126.7mm × 幅 66.2mm ×高さ 37.8mm


重量についてはブラックが74g。マーキュリーホワイトとクォーツピンクは78gとなっています。
4gの差は塗装分と思われます。
実測した結果、なぜかマーキュリーホワイト76gとカタログ値よりも2g軽かった。
Razer Viper Ultimate 正面から見てみる

左右対称マウスだけあって全体的にまとまりのあるプロポーションをしています。
左右ボタン下のW形のエッジや、Wエッジから下に伸びる左右の縦ラインなど全体的にキレのあるデザイン。
ロゴマーク


ロゴについては、マーキューリーホワイトはRazerロゴがよく映えています。
ブラックに関して言えばライティング点灯時以外はロゴがほとんどわかりません。

ライティング点灯時はオーラのあるRazerロゴが光っていますね。
ライティング点灯しても手に持つとロゴが隠れてしまうのはちょっとさびしいところ。
マウスの色によってライティングの印象がかわる印象。
ホイール

ホイールのサイズは長さ20mm×幅7mm。
ホイールの張り出し量は写真の通り。
マウスホイールの回しづらさや押しづらさはとくに感じなかったのですが、少し気になる点もありました。
マウスホイールの張り出し量からくる回しづらさや押しづらさはとくに感じなかったのですが、少し気になる点もありました。
ホイールを回す時にやや重さを感じたことです。
「コッコッコッ」というノッチ感がしっかりしているので、ノッチ感を重さと感じるか、節度の あるノッチ感ととらえるかは個人差でありそうです。
スイッチ

Razerオプティカルスイッチの採用でスイッチの速度、耐久性が向上しています。
従来のメカニカルスイッチでの金属の接触がないため、チャタリングがない上に、クリック時にスイッチ部のシャッターが開くことで赤外線が通過。
この赤外線が電気信号としてコンピュータに送信されます。
光の速さでスイッチを動作させるため、驚異の最高速0.2ミリ秒の応答速度。
他メーカーと比較しても圧倒的に速い応答速度ですね。
左サイド

左サイドの素材はラバーで粗めのシボ加工が施してあり、指が触れた瞬間からドライな感触。
グリップ感と触り心地の調和がとれています。
サイドボタンについてはマウスサイドにフラットに近い形状で配置されています。
親指を横に寝かすようにサイドボタンを押し込んでもしっかりと反応してくれますね。
Razer Viper Ultimateのサイドボタンは大きさと飛び出し量こそは控え目ながらも、サイドボタンの位置が絶妙。
ゲーム中にボタンが小さくて押しにくかったという印象はありませんでした。
右サイド

右サイドは左サイドと同じ形状のため、サイドボタンも右サイドとまったく同じ位置に配置されています。
左手マウスの方も嬉しいところです。
底面

電源スイッチは底面にあり、その上がDPI変更ボタンとなります。

底面上部にはUSBレシーバー格納部があります。
USBレシーバーは小さくて紛失しやすいので、USBレシーバー格納があると嬉しいですね。
マウスソール

マウスソールは4隅とセンサー部に配置。PTFE マウスソール採用で滑りは良好。
📝PTFEソールって??
- 炭素とフッ素の2つの元素からなる高分子
- 商品名はテフロン(フライパンで有名)
- 低摩擦性に優れる
RAZER FOCUS+ オプティカルセンサー

RAZER FOCUS+ オプティカルセンサーの解像度は20,000DPI。
さらにPCとのモーションシンク機能により、PCが情報を取得する同じ間隔で信号を同期させることで、一貫したトラッキングを可能にしています。
充電ドック

小ぶりなサイズながらもデスクに置くと底面の粘着性のある滑り止めでしっかりと安定。
充電器の他に、充電ドッグに受信側のレシーバーとしての役割もありますので、充電の度にレシーバーを外してマウスにケーブル接続の手間が無くなります。
充電ドックの使い方
充電ドックにUSBレシーバーが挿せるようになっているのでPCのUSBポートが1つで済むというのも実用的でよく考えられています。
Razer Viper Ultmateに付属している充電ドックのよいところはさりげなくライティングもしてくれるというところ。
ライティングの設定については後述する専用アプリ「RAZER SYNAPSE」で設定ができます。
私はゲーミングデスク周りを光らせるのが好きですので、充電ドックにもライティング演出があるなんて心憎いと感じました。

マウスがおしゃれなディスプレイになります。
これは所有感高いです。
充電ドックの通電不良

充電ドックについては使い勝手もよく、ライティングもあるのでとても気に入っています。
ただ、1点だけ気になる点がありました。
使用に伴うマウス、充電ドックの端子部分の汚れの付着による通電不良です。
使用して11か月目くらいにマウスを充電ドックに置いても充電されないという現象をはじめて確認しました。
マウスにケーブルを直差ししたところ、充電を確認できましたので端子の汚れを疑い清掃。

マウス端子部は凹んでいますので綿棒で優しく拭いてあげます。
(コンタクトスプレーがあるとなお良し)

PCのUSB端子を抜いた上、清潔なクロスでふき取り。
(ここもコンタクトスプレーがあるといいです)
上記の接点の清掃を行うと、今まで通り充電ドックでの充電が復活しました。
汚れの付着による通電不良は金属端子全体に言えるものですからRazer Viper Ultimate特有のものではないと言えるでしょう。
清掃自体はとても簡単ですので、定期的に端子の清掃をオススメします。
RAZER SYNAPSE 3
もちろんRazer Viper Ultimate単体でも使用可能。PCにRAZER SYNAPSE 3をダウンロード&インストールすると、ボタンの割り当て、ライティング、
独自のDPI設定を行えます。
ボタン割り当て変更
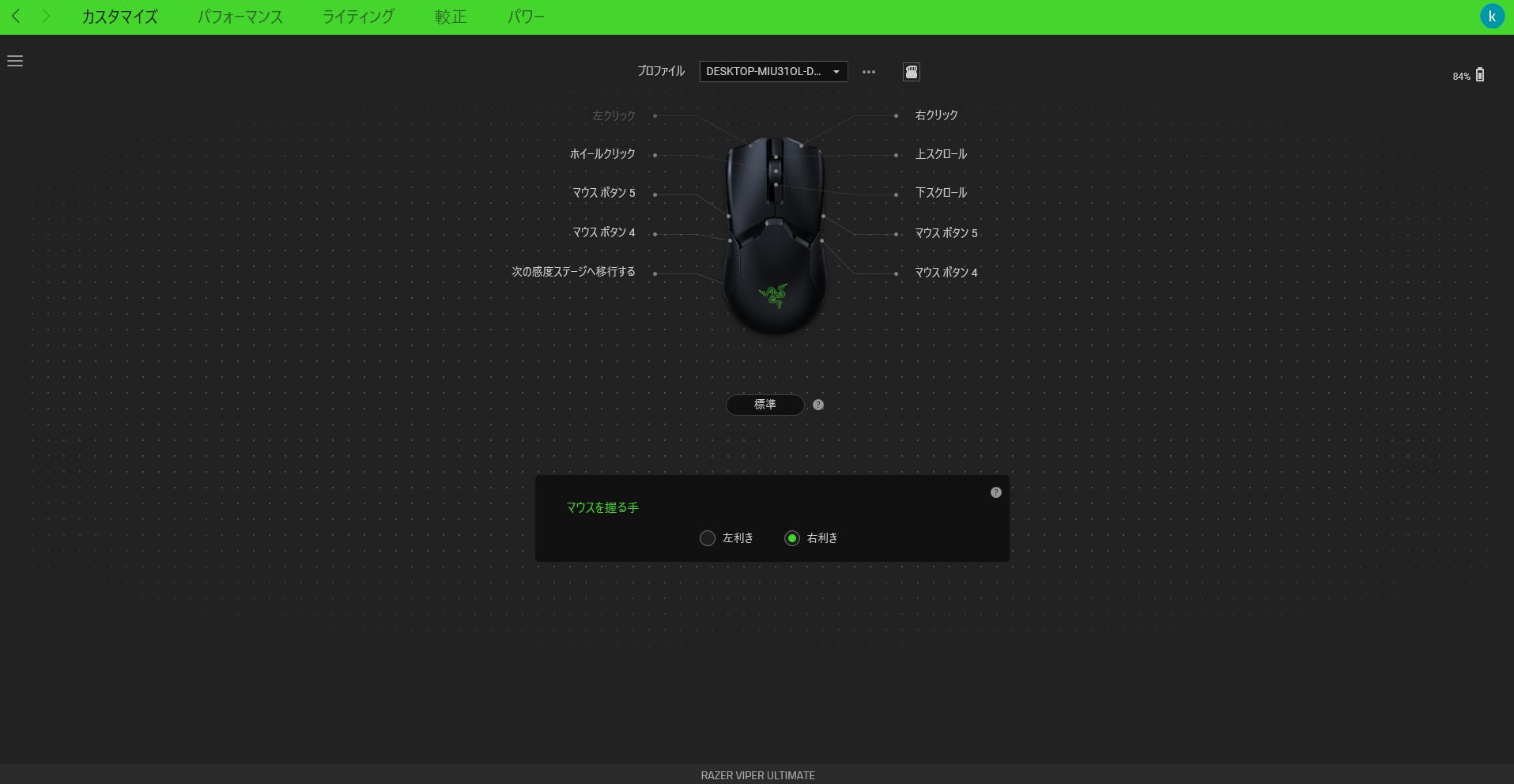
ボタンの割り当てと利き手の設定ができます。
DPI変更
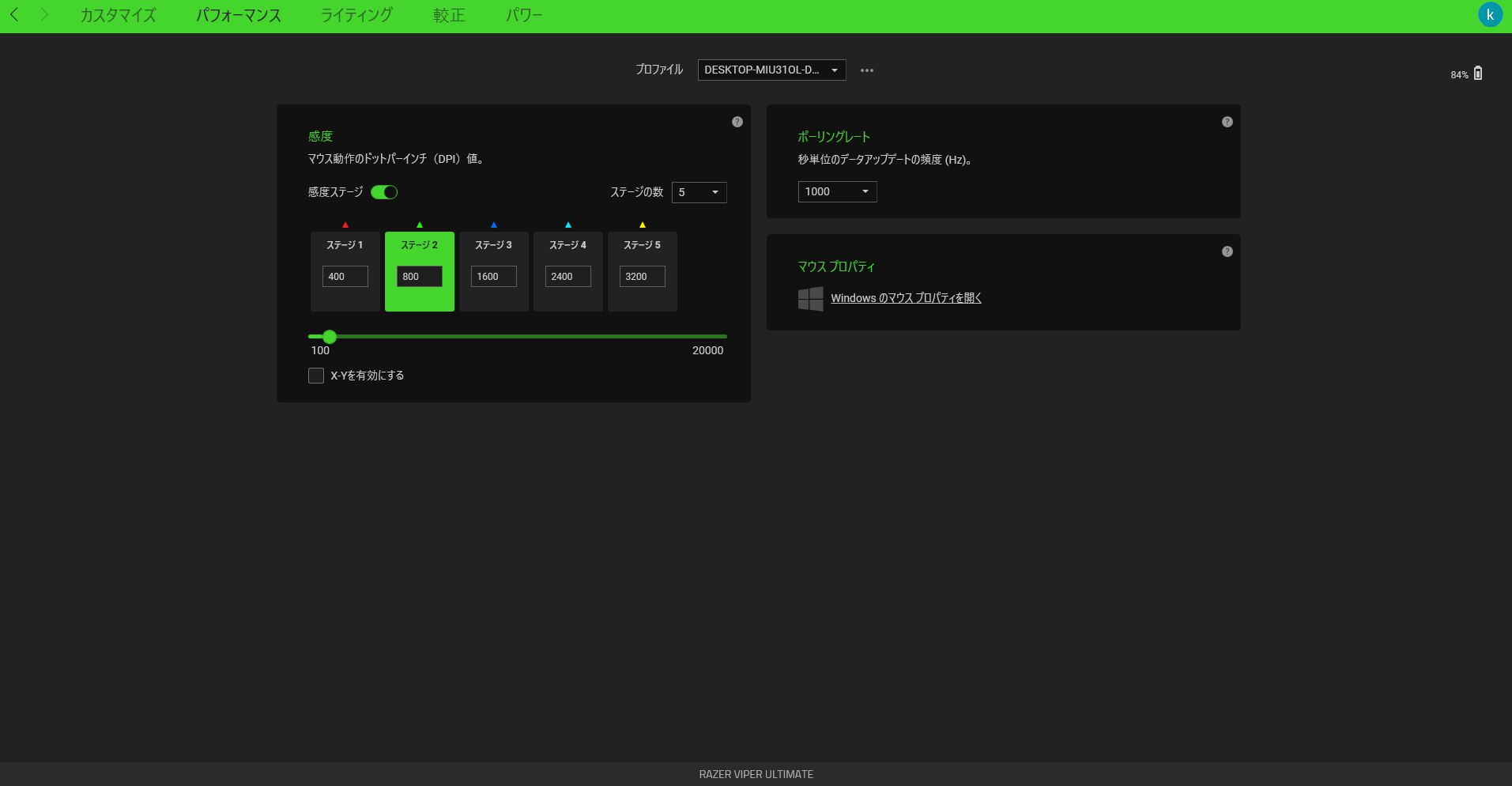
Razer Viper Ultimateには400、800、1600、2400、3200のDPIがプリセットされています。プリセットDPIを自分の任意のDPIを設定できます。
DPIを設定するには、ステージを選択してDPIを100~20,000までの間を50単位で調整。
最大5ステージの数も変更できますので、複数のDPIの設定しない場合は1ステージや2ステージで運用すれば切り替えのわずらわしさはないかと思います。
ライティング設定
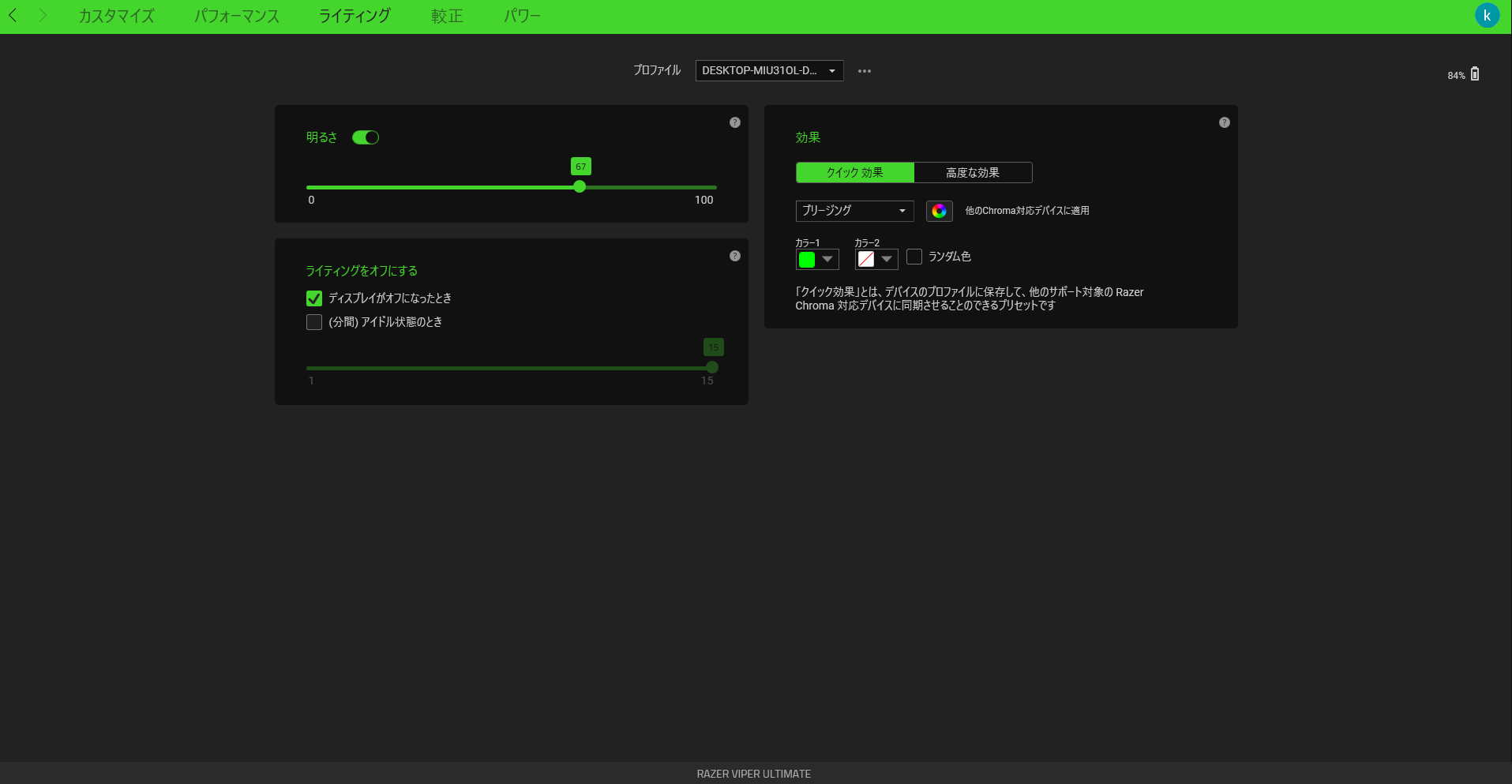
ライティングの設定はこちらから。
ライティングの明るさ、発光パターンも細かく設定出来るうえ、ライティングをオフにすることも可能。
RAZER SYNAPSE 3のダッシュボードよりRAZER MOUSE DOCKを選択すると充電ドッグのライティング設定も行えます。
Base Station V2 Chromaヘッドホンスタンドでデスクに統一感を↓↓↓
較正
較正を行うことでマウスパッドに合わせたセンサー設定が可能です。
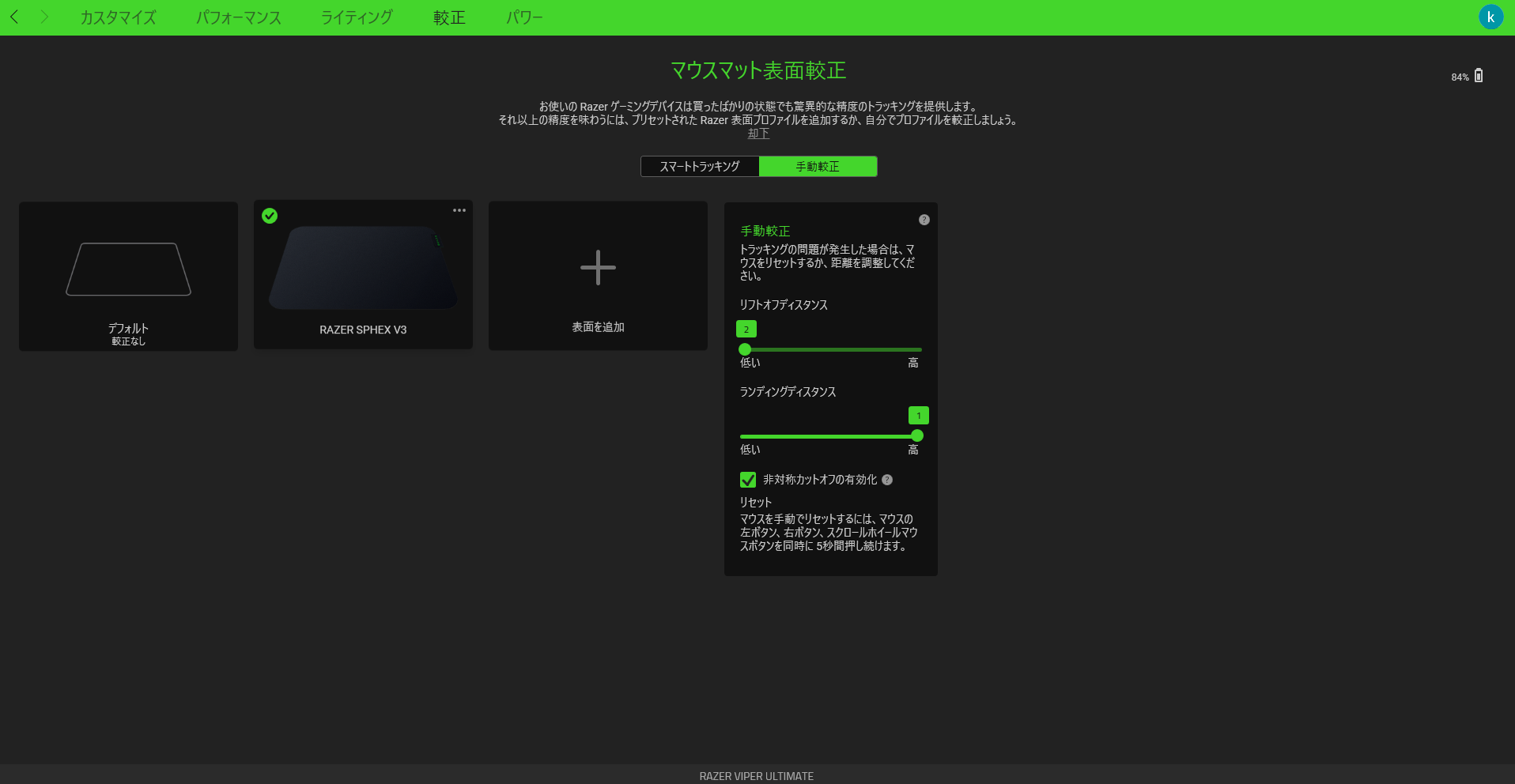
スマートトラッキングを選ぶとマウスが自動調整してくれるので便利ですね。
もう少し設定にこだわりたいと思えば「手動較正」を行います。
「手動較正」は使用しているマウスパッドを登録することで、より精度の高い調整が可能です。
Razer製マウスパッドは「表面を追加」で使用しているマウスパッドを選択します。
他メーカーの場合はカスタムを選択後、マウス パッドの上を動かせば終了です。
私はRazer製のマウスパッドを使用しているので、製品一覧から選択しましたが種類が豊富で、自分の使っているマウスパッド探すのに手間取りました。
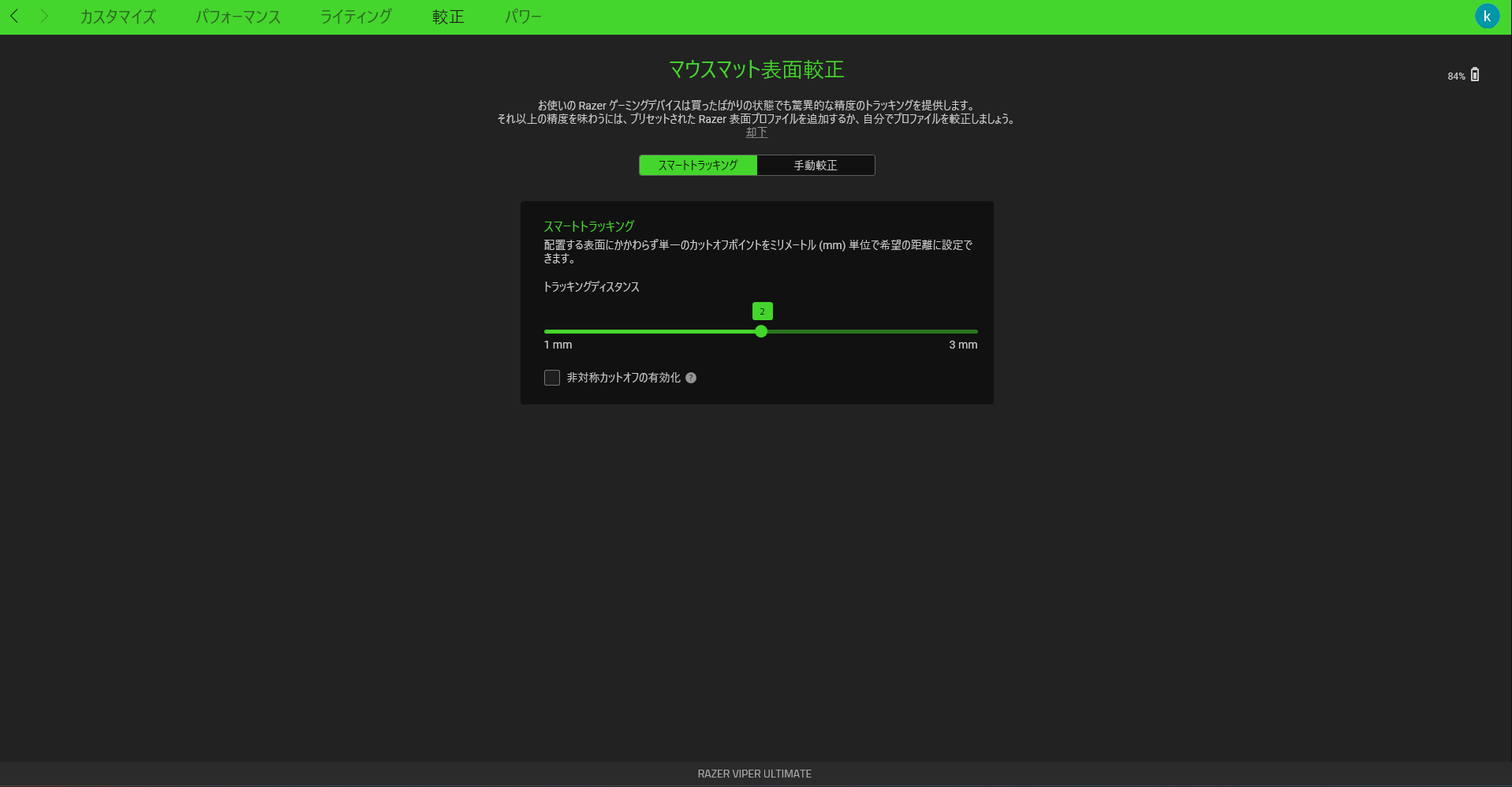
手動較正の設定では他にリフトオフディスタンスの調整の他に、Razer Viper Ultimateならではの ランディングディスタンスの設定が可能です。
📝 ランディングディスタンスとは
・マウスを持ち上げた際、どれだけマウスパッドに近づけると反応するかをセッティングできます。
ランディングディスタンスはマウスの設定をより緻密にセッティングすること可能です。
しかし、リフトオフディスタンスを2より長くしないと設定できませんので、設定する場合は注意が必要です。
Razer Viper Ultimateフィット
Razer Viper Ultimateはかぶせ持ちよりもつかみ持ち、つまみ持ちの方との相性が比較的相性がよいので、いろいろな持ち方で研究してみました。
手のサイズ M
| 手のサイズM 長さ18cm 幅10cm |  かぶせ持ち |  つかみ持ち |  つまみ持ち |
|---|---|---|---|
| 評価 |
結論をいうと、私の手のサイズだとかぶせ持ち、つかみ持ち、つまみ持ち問題なく使用できます。
気になるポイントとしては、かぶせ持ちの場合、薬指、小指がマウスパッドに当たってしまうことも。
もう一点。マウス自体の全高が低く抑えられているため、マウスの上部が手のひらに当たる感触は若干薄いです。
とくに手首を浮かせてマウス操作をする方は、手のひらのホールド感がやや頼りなく感じるかもしれません。
手のサイズ S
Sサイズのフィット感も調べたくなりましたので、10歳の息子にも使ってもらっています。
| 手のサイズ S 長さ14cm 幅7.5cm |  かぶせ持ち |  つかみ持ち |  つまみ持ち |
|---|---|---|---|
| 評価 |
息子はかぶせ持ち。手のサイズが小さいのでジャストフィットの様子。
手のサイズが小さめで、なかなか自分に合うマウスがない人にはかなりおススメといえますね。
まとめ
性能面でいうと、私が使った限りでは、センサーの高性能さであったり、Razerオプティカルスイッチの反応速度については必要十分。
充電ドックについてはマウスの充電器、マウス スタンド、延長USBレシーバーとして使用でき、1台で3役をこなせます。
私は複数のゲーミングマウスを持っているため、使用しない時はマウスをおしゃれに飾れますので非常に重宝しています。
もはや、充電ドックだけでも欲しいレベルですね。
フィット感や操作性についてはRazer Viper Ultimateは独特のコンパクトな形状をしています。
ライバルのロジクールgproと比較すると手のひらのフィット感にこだわりがあったり手のサイズが大きめのかぶせ持ちの人は、少しクセのあるマウスと感じてしまう人もいるかもしれません。
ですが、デメリット以上にRazer Viper Ultimateの低重心からくるマウスの振り回しのしやすさ、手指に同化するようなフィット感は唯一無二。
ぜひ使ってほしいおススメマウス。
関連記事↓↓↓

