当記事には広告が含まれています。
こんにちは!
フォートナイトをプレイしている時に、あまりにも建築がままならないのを見た小学生の息子に「建築士の免許取ったほうがほうがいいよ」と言われてしまったりくぴいです。
最近、ゲーミングデスクをDIYしてモニターを2台並べて2人でゲームを楽しんでいます。
キーボードやマウスパッドなんかを2人分置いてみると思った以上に狭苦しい。
ということで、うちではゲーミングキーボードをテンキーレスのコンパクトなタイプを使用しています。
今回はRazerから発売されているHuntsman Mini を購入してみました。
60%レイアウトとよばれる独自のキー配置が可能にする比類なきコンパクトさ。
ゲーミングデスクが手狭でも、キーボードが邪魔にならないのでローセンシプレイヤーでもマウスをブンブン振り回せます。
Razer独自のオプティカルスイッチの採用により、光の速さで信号入力されるためキーを入力して反応されるまでの時間がとにかく速い。
軽い押下圧、浅めのアクチュエーションポイントでストレスなくしっかりゲームに集中できます。
僕は使ってみてかなり良かったという印象です。しかし、慣れるまでは使いにくい部分もあったというのも本音。
良かった部分、気になった点をユーザー目線からお伝えしようと思います。
| よかった点 | 気になった点 |
|---|---|
| 圧倒的なコンパクトさ 浅めのアクチュエーションポイント 軽い押し心地で指が疲れにくい 見た目のおしゃれさ ライティングのきれいさ | 二次機能が使いにくい キーの高さ |
Huntsman Mini はどんな人におすすめできる?
- ゲーミングデスクの上をすっきりさせたい人
- おしゃれなゲーミングキーボードが欲しい人
- 性能では妥協したくない人
キーボードのバージョン紹介
Razer Huntsman Miniはキー配列、キースイッチのタイプ、キーボードの色がそれぞれ2種類づつ用意されています。
好みの配列・キースイッチ・色により8種類から選択可能です。
| 配列 / スイッチ / カラー | 価格(税込) |
|---|---|
| US配列 クリッキー 黒 | 18,500円 |
| US配列 クリッキー ホワイト | 18,400円 |
| US配列 リニア 黒 | 16,980円 |
| US配列 リニア ホワイト | 17,500円 |
| JIS配列 クリッキー 黒 | 14,750 円 |
| JIS配列 クリッキー ホワイト | 13,500 円 |
| JIS配列 リニア 黒 | 14,400 円 |
| JIS配列 リニア ホワイト | 14,980 円 |
Razer Huntsman Miniはキー配列、キースイッチのタイプ、キーボードの色がそれぞれ2種類づつ用意されています。
好みの配列・キースイッチ・色により8種類から選択可能です。
僕は今回、JIS配列、リニアスイッチ、白色を購入しています。
スペック
| スイッチ | クリッキー | リニア |
| 幅 | 29.33cm | ← |
| 奥行 | 10.33cm | ← |
| 高さ | 3.68cm | ← |
| 重量 | 450g | ← |
| キーストローク | 3.5mm | ← |
| アクチュエーションポイント | 1.5mm | 1.2mm |
| 押下圧 | 45g | 48g |
| キー耐久性 | 1億回 | ← |
箱

箱からしてちっちゃい!
店舗で商品見たときは他商品より際立って目立ったのが箱のコンパクトさ。
箱からすでにオーラが漂っています。
右下にはスイッチタイプが記してありますので店頭での購入の際は要確認です。
内容物

Type-Cケーブルと説明書、紙、ステッカー。
説明書まで60%(推測)の大きさになっているのはRazerの遊び心かな。
ケーブル

ケーブルはMercury Whiteについては白色、Blackについては黒色のケーブルが付属されていて、キーボードとの統一感も高いです。
ケーブル素材は柔らかめの編み込みタイプ。
USB端子はType-C。
どちらの向きで差してもOKなので利便性もよいです。
正面

ボディーはアルミ製。
触れた感触はしっかりと剛性感が伝わってきます。
テンキーレスキーボードとの比較

息子はテンキーレスのLogicool G PRO Xを使用しています。
Logicool G PRO Xと比較しても圧倒的にコンパクトです。
特徴としてはESCキー、Fnキー、方向キーの部分がカットされています。
その分の幅と奥行きがコンパクトさに繋がっているわけです。
Razerロゴ

正面手前にはRazerロゴが刻印。
Razerらしくない控え目なロゴ。
控え目なところがまたかっこいい。
キー

打鍵感はゴトゴトと剛性のある感じ。
リニアスイッチですので、軽く押した瞬間にスッとキーが沈でいきます。
静かで軽い押し心地が印象的でした。
数時間連続でFPSゲームをプレイしても指は全く疲れません。
キーはPBT素材。
触り心地としては厚みのあるざらざらした感触です。
個人的な感想として、べとつくような感じはまったくないので、長時間プレイしていても快適そのものですね。
文字プリントも高耐久になっているので長時間の使用で摩損することもないそうです。
プリントの耐久性に関しては、これから先の長期での使用で耐久性を試してみたいと思います。
キーキャップ素材のワンポイント
- ABSキーキャップとは
-
ABS樹脂を原料として加工がしやすく安価な点がメリット。触り心地は軽くツルツルが多い。安価な反面、耐紫外線や耐摩耗性が比較的低いので長期にわたって使用すると、テカリや摩耗してしまう。
- PBTキーキャップとは
-
ポリブチレンテレフタレート樹脂を原料とする。融点が高く加工しづらいので、ABSキーキャップより高価になるが、耐摩耗性にすぐれているので、長期間使用してもキーキャップ表面は劣化しにくい。触り心地は厚みのあるしっかりした打鍵感が特徴。
スイッチ
スイッチは金属接点を持たない光で作動するRazerオプティカルスイッチ。
キーを押すと光が瞬時にスイッチシステムを通り抜ける仕組みのため、俊敏なスイッチ動作が可能。
使った感じとしては凡人の私では光の速さは体感できませんでした。。
Hypershiftキー

Razer Huntsman Miniで特徴的なのがHypershiftキーです。
先述の通り、Razer Huntsman Miniは、ESCキー・Fnキー・方向キー・Print Screenキー・Page Upキー・Page Downキーなどの二次機能キーがありません。
それらは他のキーに割り当てられていますので、上記のキーを使用するためにはHypershiftキーを押して呼び出す必要があります。

デフォルトではキーボード右下のFnキーに設定されているのでずか、いや、、正直押しづらい。。
とくに方向キーを押す際は右手だけで操作しようと思うと、Fnキーと方向キーが若干離れていますので指の長さに自信がないとかなりきついです。
Hypershiftキーはもちろん他のキーも、RazerSynapse3の設定で他のキーに割り当てを変更できますので、いろいろ試して自分が使いやすいようにカスタムしてみるのも手ですね。
僕はキーの割り当て変更として、ゲームでもよく使用するESCキーを全角/半角キーに変更しています。
キーのサイドプリント

キーの二次機能(Fnキー・方向キー・再生キーなど)は、キー手前にサイドプリントがしてありますのでわかりやすいです。

Hypershiftキー(デフォルトはFnキー)を押して、二次機能使用の際は対応のキーがライティングされるようになっています。
サイド

ボディーサイドを見てみるとアルミ製のボディーにはキー表面と同じ細かいザラザラ加工がしてあります。
ボディーは頻繁に触ることは少ないですが、触り心地もサラサラしています。
質感のクオリティーが高いですね。
キーの高さ

キーの高さとしてはRazer Huntsman Miniの一番高いところで3.68cm。Logicool pro x は3.4cm。
形状が異なるので単純な比較はできないですね。
使用感として、高さについてはLogicool G PRO Xとほぼ同等です。
この高さに慣れていればいいけど、人によってはパームレストが必要になるかもしれないです。
底面

底面もキーやボディーと同等のザラザラ加工が施してあります。
さらに底面全体にFOR GAMERS. BY GAMERS.の文字の刻印。
底面を見ることはめったにないけど、見えないところまでしっかり作りこんである所がいいですよね。
滑り止め

底面の端、4か所にはラバーの滑り止めが貼付されています。
しっかりホールドしてくれるのでゲームをプレイしている時も、ずれたりといったことは皆無でした。

スタンドもラバーの滑り止め加工が施してあるので、スタンドを立ててもしっかりキーボードをホールドしてくれます。
抜かりないねー。
スタンド

キーボードの高さ調節時に使用するスタンドは2段階用意されており、より好みの高さに調節することが可能です。
USBケーブル差し込み口

写真の通りUSB Type-C端子が若干奥まった所にあります。

USB Type-Cを差し込むと端子部分がきちんと隠れてケーブルのみ見えるので、とてもスッキリ見えますね。
ちいさな工夫ですが、こういう改善でコンパクトなキーボードをより引き立てることに繋がっているんだと思う。
ライティング

ライティングはRazer Chroma 1,680万色に対応。
RazerSynapse3のライティング設定により自分だけのカラー設定が可能。
他にRazer Chroma対応機器があれば、それらと色の同期をさせることもできるので、統一感のあるゲーミング空間もつくれます。
光り方としてはムラのないキレイな発色。
Mercury Whiteの方がしっかり反射するので、より鮮やかにキレイに見えます。
Blackは少し落ち着いた雰囲気でかっこいい。
どちらを選ぶか迷いますね。
RazerSynapse3
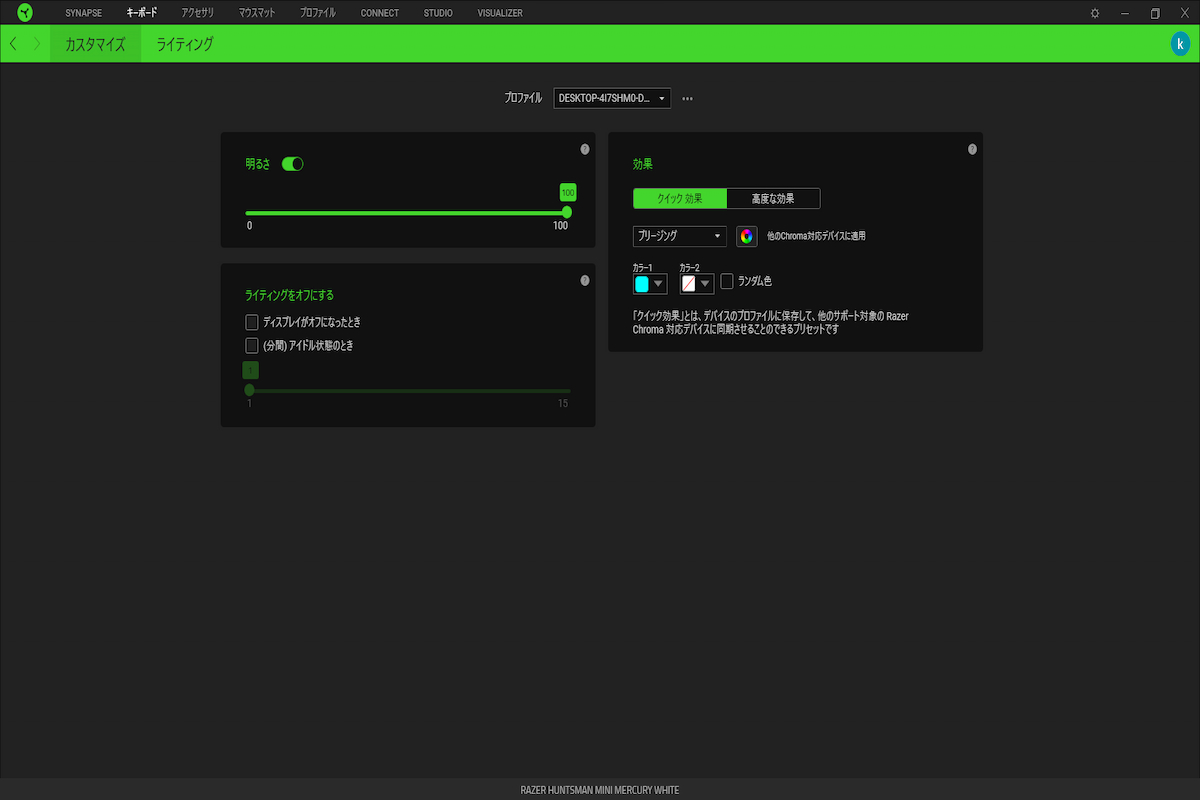
ライティング設定はこちらから。
明るさやライティング効果を変更できます。
ライティング効果
- ウェーブ
- オーディオメーター
- スターライト
- スタティック
- スペクトラムサイクリング
- ファイヤ
- ブリージング
- ホイール
- リアクティブ
- リップル
- 環境認識
CHROMA STUDIO
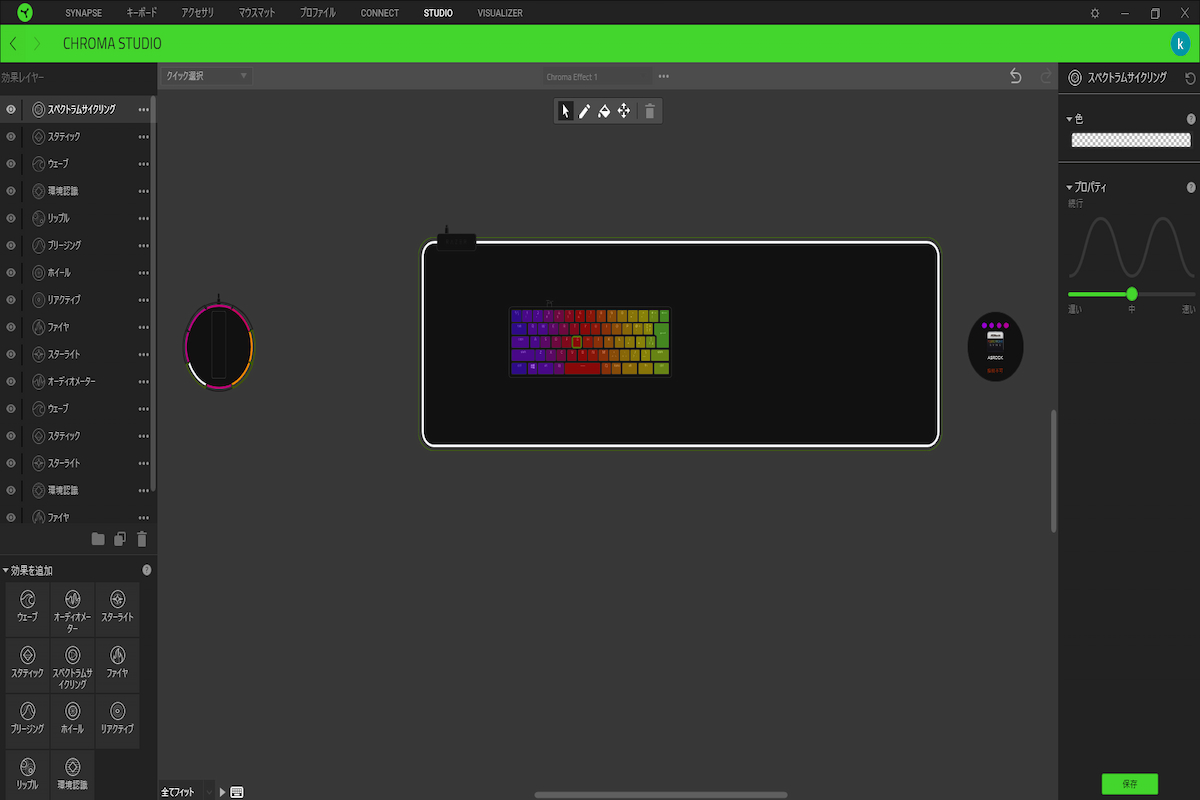
オンリーワンのカラー設定をしたいと思えばこちらからできます。
キー、一つひとつのカラー設定とか。
これ、ハマると終わりません。
まとめ
Razer Huntsman Miniを使ってみた素直な感想としては、万人受けではないが刺さる人にはささるキーボードだと感じました。
万人受けでない部分としてはHypershiftキーの存在。
制約のあるキー数の中でキーボードの役割をしっかり持たせるには必要なHypershiftキー。
Razer Huntsman Miniで文章作成など普段使いでも使用するのならば、慣れるまでに少し時間がかかるかもしれないです。
主にゲーミング用に使用するのであれば、主に使用するキーはWASDキーやShift、スペースキーなど、キーを多様しないのでそこまで気にする必要はないのかもしれません。

ネガティブな部分もお伝えしましたが実際にデスクに置いて使用してみると、デスク上が広く使えますので、ゲーム中にマウスを振っても気にならないのがいいですね。
なによりデスク映えします。
カッコよければすべてヨシと書いておきます。
そしてライティングも好みです。
ライティングの光がキーの文字をキレイに透過してますし、ボディーに柔らかく反射してギラギラしすぎていない。
機能的にもキーの押下圧とアクチュエーションポイントも適度です。
長時間プレイしてても、指が疲れるということはありませんでした。
少しクセのあるキーボードですが、驚異的なコンパクトさであったり、各所にみられるクオリティーの高いパーツや作りこみの高さ。
総合的にみて買ってよかったと思わせてくれるキーボードです。
